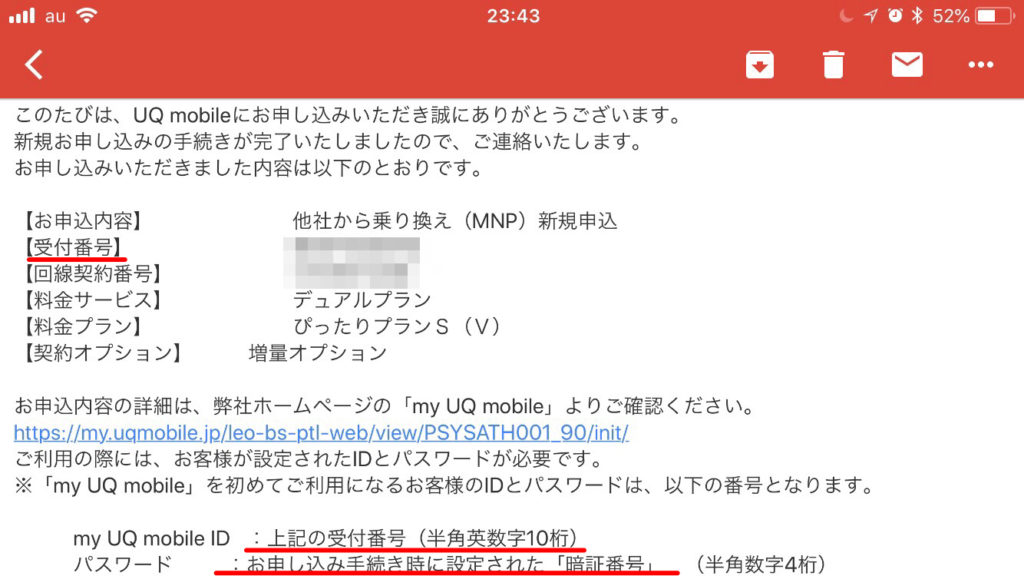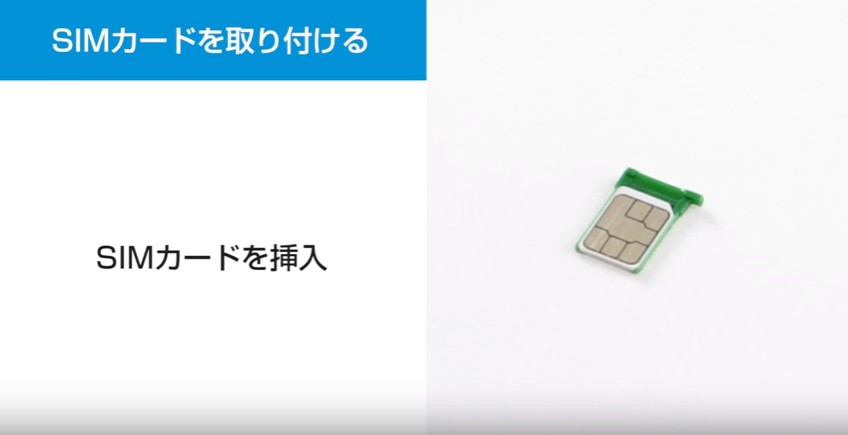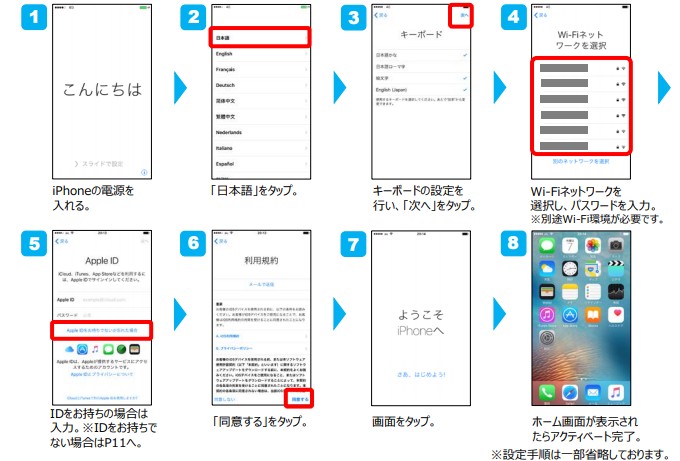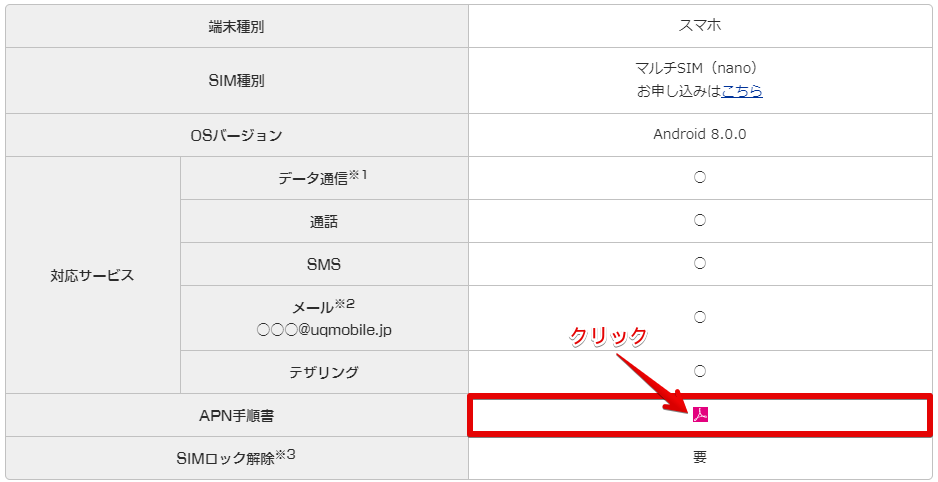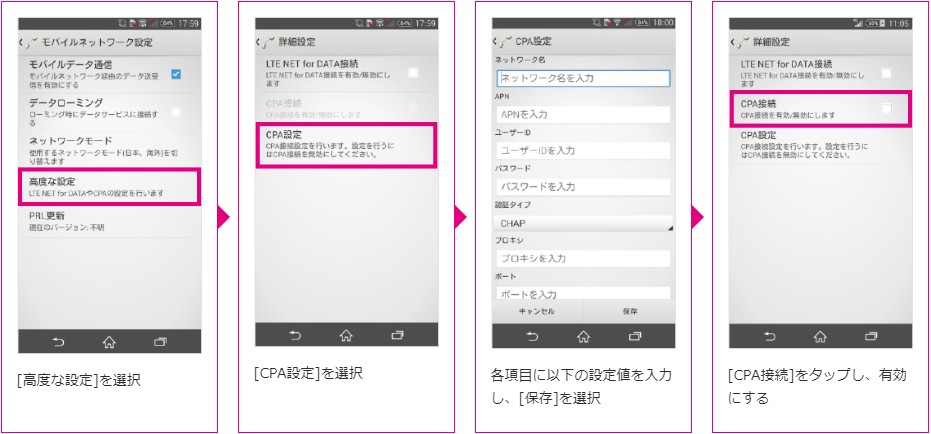この記事ではUQモバイルの「初期設定方法」について解説しています。
※iphone・Androidスマホの初期設定方法をそれぞれ解説しています。
UQモバイルの初期設定は、UQモバイルから送られてくる「UQmobileはじめてガイド」を読みながら進めていくことになるのですが、ガイドブックの説明は正直わかりにくいです。
そこでこの記事では、私が実際に初期設定を行った経験を基に、最速で初期設定を完了させる方法をご紹介します。
ややこしい初期設定はサクッと終わらせたい方はぜひこの記事を参考にしてください。
目次
UQモバイル初期設定の方法・手順について

UQモバイル初期設定を行う前に確認すべきこと
UQモバイルの初期設定を行う前に、UQモバイルから送られてきた物に一通り目を通しておきましょう。
UQモバイルから送られてくる物
- SIMカード
- 契約内容確認書類
- 端末本体・説明書(端末を同時購入の場合)
上記の物が全て揃っていれば初期設定を行えます。
※SIM単体で契約した方はもちろんスマホは届きません。
UQモバイルの初期設定|My UQ mobileにログインする
UQモバイルの初期設定を行うには「my UQ mobile」にログインする必要があります。
※my UQ mobile(マイユ―キューモバイル)とは、料金案内やご契約内容の確認ができるサイトのことです。
my UQ mobileにログインするには「ログインID」「パスワード」を入力する必要があります。
これから先もmy UQ mobileへログインすることは多々あると思いますので、これから設定する「ログインID」「パスワード」は忘れないようにメモしておきましょう。
my UQ mobileに初めてログインする際のIDは、「新規お申し込み手続き完了のご案内メール」から確認できます↓↓
受付番号の部分がmy UQ mobileの初期IDです。
パスワードは、申し込み時に設定した4桁の数字のことです。
UQモバイル初期設定|~回線切り替え~
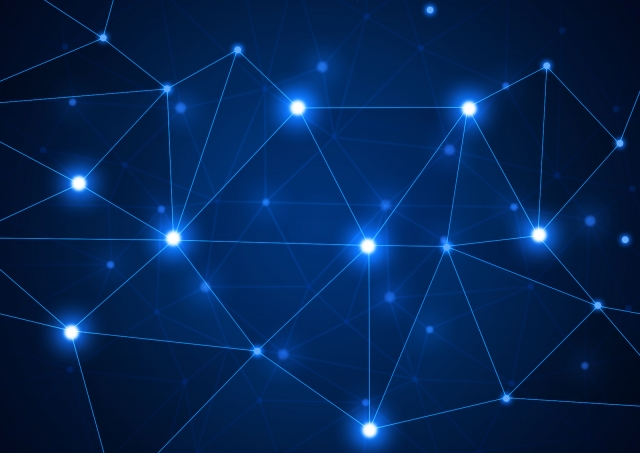
UQモバイルへ乗り換え(MNP)で契約した場合、自分で回線の切替設定を行う必要があります。
My UQ mobileへログインして、回線切り替え設定を行いましょう。
回線切替設定を行わないと、SIM出荷日より7日後に自動的に回線切り替えが行われてしまうので注意してください。
UQモバイル回線切り替えの手順
手順1.my UQ mobileにログインします。
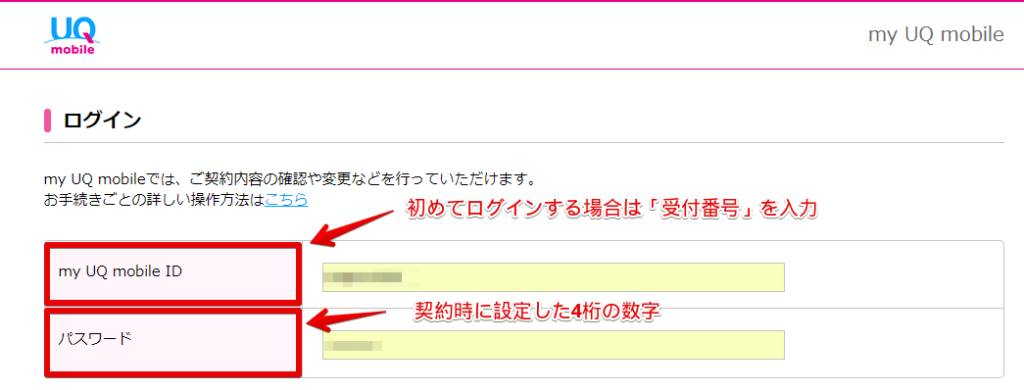
IDには、受付番号を入力して、パスワードには4桁の数字を入力してログインします。
手順2.「お申し込み状況一覧をクリック」

手順3.「回線切り替え」をクリック。
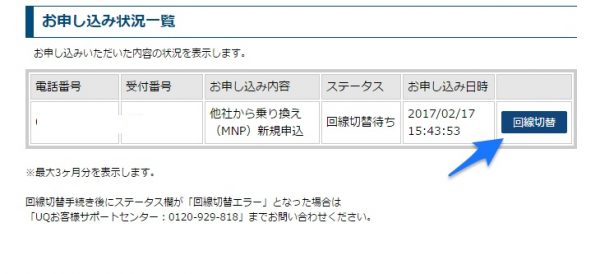
手順4.「実行」をクリック。
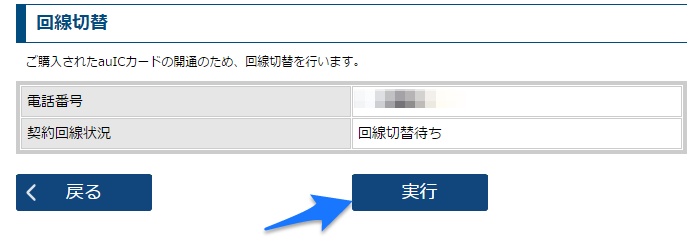
これで、回線切り替えの手続きは完了です。
「回線切り替えエラー」が表示される場合は、「UQお客様センター0120-929-818」へお問い合わせください。
UQモバイル初期設定|iphoneの初期設定方法

iphoneの初期設定その1.ソフトウェアの確認
iphoneの初期設定を行う前に、ソフトウェアの確認しておきましょう。
ソフトウェアとは、iOSのバージョン確認のことを言います。
UQモバイルで動作確認が取れているiOSに設定した方が安心してご利用いただけます。
ソフトウェアの確認方法
- iphoneのホーム画面を開き「設定」をタップ。
- 「一般」をタップ。
- 「ソフトウェア・アップデート」をタップ。
- ソフトウェアの状態が表示される。※最新でない場合はダウンロード画面が表示。
ちなみに、古いiOSバージョンでiphoneをご利用する場合は、UQモバイルお客様センター「0120-929-818」で確認することを推奨します。
動作確認が取れていない可能性もあるので、事前に確認しておきましょう。
UQモバイル側が推奨しているiOSのバージョンは「動作確認端末一覧」よりご確認いただけます。
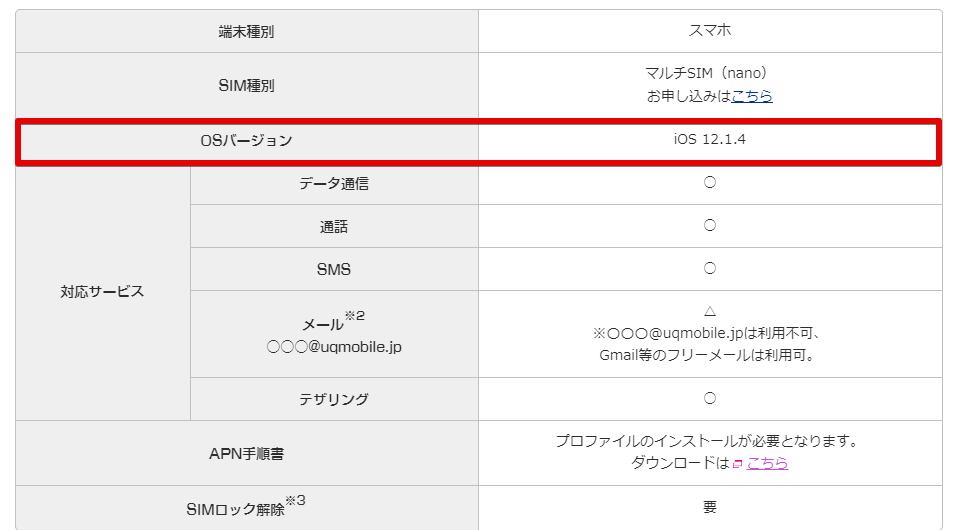
iphoneの初期設定その2.SIMカードを挿入する
手順1.SIMカードを台紙から取り外します。

※機種によって対応するSIMカードが違いますので、気を付けてください。万が一、切り取り方を間違えてしまうと、SIMカードを再発行手続きが必要になります。
SIMの種別は、UQモバイル公式サイトの動作確認端末一覧から確認できます。
手順2.電源を切る。
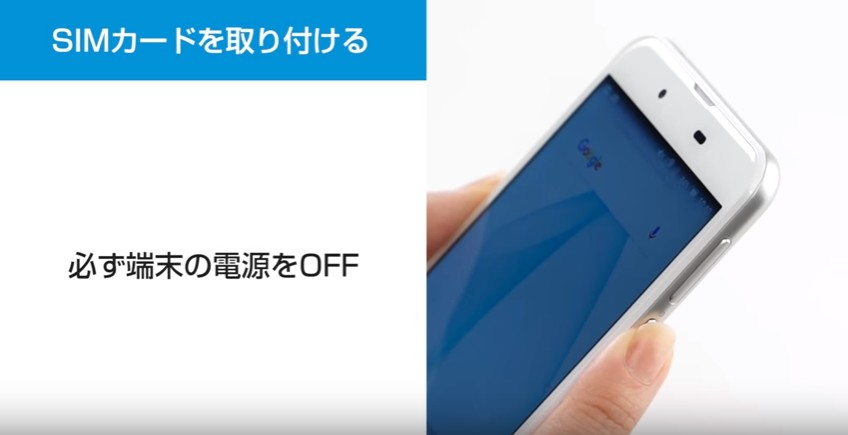
SIMカードを取り付ける際は、必ず電源をOFFにしてから行いましょう。
その際、充電器や外部接続端子からのケーブルも取り外しておいた方がいいですね。
また、SIMカードが挿入されていない状態だと、電話やメール、パケット通信は一切行う事ができないので注意が必要です。
手順3.SIMトレーを開ける。

iphoneの場合は、SIMトレーの小さな穴に付属のSIMピンを差し込むとトレーが開きます。
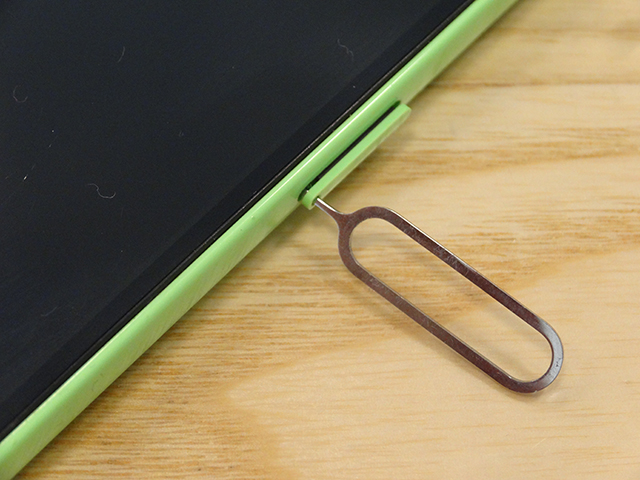
手順4.SIMカードを取り付ける。
※SIMカードは、装着する向きが決まっているのでご注意ください。SIMスロットが2つ搭載している機種に関しては、スロット1をご利用ください。

トレーを閉じたらSIMの取り付けは完了です。
iphoneの初期設定その3.アクティベート設定を行う
iphoneにUQモバイルのSIMカードを入れると、アクティベートの設定に入ります。
「アクティベートの設定手順」
※クリックで拡大可
アクティベートの設定が終了したら、ネットワークの設定を行います。
iphoneの初期設定その4.ネットワーク設定について
UQモバイルでiphoneを利用する場合、端末にプロファイルをインストールするだけでOKです。
※iphoneの場合はAPN設定を行わなくても大丈夫です。
プロファイルとは、iphoneの設定情報が書き込まれているプログラムのことです。
UQモバイルで今まで使っていたiphoneを利用するには、UQモバイルで利用きるプロファイルをインストールしなくてはなりません。
プロファイルのインストールは、インターネット経由で行います。
WiFiに接続できる場所で行いましょう。
iphone5/5s/5cの初期設定方法
手順1.ご利用するiphone端末から以下URLにアクセスします。
手順2.プロファイルをインストールする画面が開きますので、インストールしてください。
手順3.パスコードを設定している場合は、パスコードの入力が必要になります。設定したパスコードを入力してください。
手順4.インストール完了の画面が開きましたら、「完了」をタップして終了です。
iPhone 6/6 Plus/6s/6s Plus/SE/7/7 Plus/8/8 Plus/Xの初期設定方法
手順1.ご利用するiphone端末から以下URLにアクセスします。
手順2.プロファイルをインストールする画面が開きますので、インストールしてください。
手順3.パスコードを設定している場合は、パスコードの入力が必要になります。設定したパスコードを入力してください。
手順4.インストール完了の画面が開きましたら、「完了」をタップして終了です。
Androidスマホの初期設定方法(APN設定)の手順
| 利用するスマホの種別 | APN設定の要否 |
| UQモバイル製品 | 不要 |
| iphone | 不要(プロファイルのインストールが必要) |
| Android | 要 |
AndroidスマホをUQモバイルで利用する場合、原則APN設定が必要です。
※APN設定とはインターネットに接続するための準備のことです。
UQモバイルで購入したAndroidスマホを利用する場合、APN設定は不要です。
Android端末のAPN設定の手順
AndroidスマホのAPN設定のやり方は「動作確認端末一覧」から「APN設定手順書」をダウンロードすることで確認できます↓↓
「APN設定の例」※XperiaZ1(SOL23)の場合
UQモバイル初期設定方法・手順まとめ

ここまで、UQモバイルの初期設定方法について解説してきました。
UQモバイルでiphoneを利用する場合、プロファイルをインストールすれだけなので簡単です。
ただし、UQモバイルでAndroidスマホを利用する場合はAPN設定が必要です。
各端末ごとに初期設定のやり方・APN設定の有無は変わってきますので「動作確認一覧」よりご確認ください。
もし万が一、初期設定のやり方がどうしてもわからない場合は、電話で問い合わせて確認するのが手っ取り早い解決策です。「0120-929-818」